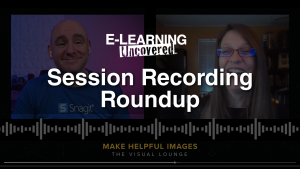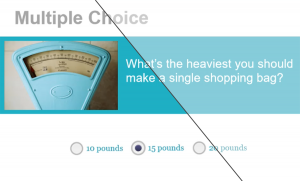Learning Through Rose-Colored Glasses
Are the colors of your elearning content working together to create a cohesive design? Do they send the right message or evoke the right emotion for an effective learning experience? If you didn’t go to school for design or studied color theory, then odds are you select colors for your learning content based on the presets of your development tool. Presets were made to speed up production, but they quickly become overused and can dull the impact of your content.
I recently had the opportunity to speak on this topic at the 2018 Learning Solutions Conference and Expo. I found out that a lot of content developers did not realize they could select colors other than those found in their development tool. Color can have a major impact on your learner’s emotional state, so why not take advantage of that and get them emotionally involved in learning. While your at it, you can also make sure that your colors work together for a more pleasing user experience.
Custom Color Themes
No matter what learning development tool you are using, it will include a variety of presets or themes featuring various layouts and color sets. These features are there to help you kickstart your project and produce content faster. But how often have you seen these same themes in other courses? Ever notice the theme you chose for your last project was also used by Bob down in sales to deliver a product pitch? Yeah, these themes get around. A lot. Building a custom theme might be more than you want to take on right now, so how about we take a look at changing the colors you use to freshen things up a bit?
The first thing you want to determine is your primary color or colors. These may be your corporate colors and should be limited to 2 or 3. If you are going to use your company colors, be sure you know exactly what the color recipe is for digital devices. Talk to the marketing department and ask for a branding guide with the color recipes. Here at Elearning Uncovered we use a lovely red hue as part of our corporate identity so I will use this color as my example. Our corporate color recipe is R 217, G 53, B 39. These are the amounts of red (R), green (G), and blue (B) light that make up our red color.
In addition to your primary color(s), you will need some other accent colors to complete your theme, but what colors should you choose? This is where the concepts of color theory come into discussion. Color theory is the practical guidance of color application and the effects it has on design. In short, it’s how you pick colors that look good together.
Ever been to the paint department of a home improvement store and taken a look at the thousands of little paint color cards on display? Those are called swatches, and if you take a look on the bottom or perhaps the back of the card, there will be additional colors. These additional colors are chosen based upon one of the color theories or harmony rules to make finding colors for your trim and accent pieces much easier. You can do the same when you select accent colors for your learning content. But once again, how do you decide?
There are several tools that can help you pick colors that work well together—even if you have trouble picking out your own clothes.
Adobe Color (http://color.adobe.com)
Adobe has a wonderful online tool called Adobe Color that lets you input your primary color recipe, along with a harmony rule to find the right colors for your project. Once you enter your color recipe you can select from a variety of color rules and see additional colors automatically. You can even customize the resulting colors by dragging the pins in the color wheel or adjusting the color sliders below the swatches. If you want to really have some fun, click the little camera in the upper right-hand corner of the interface to upload a photo. Adobe color will analyze the photo and extract a color theme for you.
The only downside to using Adobe Color is the fact that it does not directly import the colors you discover directly into non-Adobe applications. However, you can simply jot down the color recipes for each resulting color swatch and enter them manually in your development tool. You could also copy and paste the recipes if you don’t mind the back and forth.
Coolors (https://coolors.co/)
This is a very simple color theme generator that is easy to use. You type in your color recipe and then press the space bar until you find the colors that you like. This tool is also available as a Chrome extension and iOS App so that you can create color schemes on the go.
Once again, there is no direct import of your Coolors color schemes into products like Powerpoint, Storyline, and the sort, but you can copy and paste the recipes or just jot them down and enter them manually.
Other Options
There are other options out there for creating color themes, so fire up your web browser and start a search. You will want to look for a tool that lets you input your own color recipes in RGB format unless you are comfortable with other color recipes like hexadecimal.
Adding Color Themes to Your Authoring Tool
Well now that you know how to find colors that work well together, how do you define those colors in your development tool? It’s actually easier than you might think. In Powerpoint and Storyline, you want to go to the Design tab. There you find the predefined slide themes. To the right of those thumbnails, look for a drop-down menu where you can select colors.

Articulate Storyline 360 Color Schemes dropdown menu

Microsoft PowerPoint Colors Dropdown menu

Custom Color Picker
When you activate this color menu, you can pick from a variety of pre-existing color sets or create a custom color set. Choose the custom option to create your own color theme. A dialog box appears where you can replace the existing colors with your own colors. Click the arrow beside each color to change it then choose More Colors to reveal the color picker dialog box. This is where you enter the color recipes that you got from your color theme generator tool. Click the OK button to update the color. Now just give your custom color theme a name and save it. Your slides immediately update with your new color set.
Conclusion
Colors can play a vital role in how your learning content in perceived. Selecting colors that work together visually will definitely create a better user experience and may improve your course’s approval rating. I encourage you to have a look at your current color scheme and explore some variations using one or more color theories.



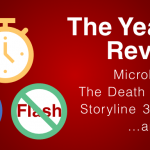 Previous Post
Previous Post Next Post
Next Post